For fans of The Witcher series, the ability to carry over saves from The Witcher 2 to The Witcher 3 adds an extra layer of immersion and continuity to the story. By simulating a Witcher 2 save in The Witcher 3, players can see the impact of their past choices reflected in the world and characters around them. This feature enhances the RPG experience and makes each playthrough feel more personalized.
In this comprehensive guide, we'll walk you through the process of transferring your saves from The Witcher 2 to The Witcher 3. We'll cover how to prepare your save files in The Witcher 2, set up The Witcher 3 for save import, and successfully import your saves. Additionally, we'll discuss the various choices you can make when simulating a Witcher 2 save and what they mean for your Witcher 3 playthrough. Finally, we'll provide troubleshooting tips for common issues that may arise during the process.
Preparing Your Save Files in The Witcher 2
To transfer your save files from The Witcher to The Witcher 2: Assassins of Kings, it's essential to ensure that your save files are in the correct location and meet the necessary criteria. Here's a step-by-step guide to help you prepare your save files for a seamless transfer.
Locating Save Files
-
For Windows users, the default save file location is typically
C:\Users\[your user name]\Documents\Witcher 2\gamesaves. -
Linux users can find their save files in
~/.local/share/cdprojektred/witcher2/GameDocuments/Witcher 2/gamesaves. -
If you're using Steam Cloud, your save files may be located in
C:\Program Files (x86)\Steam\userdata\[Your Steam ID]\20920\remote.
Ensuring Correct Save Game
-
To be eligible for transfer, your save files must have been created during the Ice Plains or Order of the Flaming Rose Cloister portions of the Epilogue in The Witcher.
-
If the game is unable to detect your saves despite them being in the appropriate folder, try creating a new save file in the Ice Plains or the Order of the Flaming Rose Cloister areas using English language settings.
-
When starting a new game in The Witcher 2, select "Import Witcher 1 Save" from the main menu to initiate the transfer process.
| Save File Location | Operating System |
|---|---|
C:\Users\[your user name]\Documents\Witcher 2\gamesaves |
Windows |
~/.local/share/cdprojektred/witcher2/GameDocuments/Witcher 2/gamesaves |
Linux |
C:\Program Files (x86)\Steam\userdata\[Your Steam ID]\20920\remote |
Steam Cloud |
By following these steps and ensuring that your save files meet the required criteria, you'll be ready to import your progress from The Witcher into The Witcher 2: Assassins of Kings, allowing you to continue your journey with the choices and consequences carried over from the previous game.
Setting Up The Witcher 3 for Save Import
Here is the content for the section "Setting Up The Witcher 3 for Save Import" in markdown format, using the provided factual keypoints and formatting guidelines:
Installation Requirements
Before importing your Witcher 2 save files into The Witcher 3: Wild Hunt, ensure that you have the following:
- A completed playthrough of The Witcher 2: Assassins of Kings, with a saved game file created during the Epilogue (after the Letho scene).
- The Witcher 3: Wild Hunt installed on your PC, either through Steam, GOG.com, or a boxed version.
Save File Placement
The process of importing your Witcher 2 save files into The Witcher 3 varies slightly depending on your installation method and platform.
Steam
-
Locate your Witcher 2 save files in the Steam Cloud directory:
C:\Program Files (x86)\Steam\userdata\[unique id]\20920\remoteReplace
[unique id]with your specific Steam user ID. -
Copy the latest "AutoSave" file (e.g.,
AutoSave_0xxx.sav) from the Steam Cloud directory. -
Paste the copied file into the following directory:
C:\Users\[your pc username]\Documents\Witcher 2\gamesavesReplace
[your pc username]with your specific user ID on your computer.
GOG.com / Galaxy
If you played The Witcher 2 on the GOG.com platform, your save files should be automatically detected when starting a new game in The Witcher 3. However, if you played The Witcher or The Witcher 2 on Steam, you'll need to manually transfer the save files to a location recognized by GOG/Galaxy.
-
Locate your Steam save files in:
[Root]:\Users\[Username]\My Documents\The Witcher 2 -
Copy these files and transfer them to your GOG games directory, typically:
[Root]:\GoG Games\The Witcher 3 Wild Hunt
After copying the files to the appropriate location, restart The Witcher 3 and begin a new game. You should now see the option to "Import Witcher 2 Save" when starting a new game.
| Platform | Save File Location |
|---|---|
| Steam | C:\Program Files (x86)\Steam\userdata\[unique id]\20920\remote |
| GOG.com / Galaxy | [Root]:\Users\[Username]\My Documents\The Witcher 2 |
By following these steps and ensuring your save files are in the correct location, you'll be ready to import your choices and progress from The Witcher 2 into your new playthrough of The Witcher 3: Wild Hunt.
Importing Saves from The Witcher 2 to The Witcher 3
Here is the content for the section "Importing Saves from The Witcher 2 to The Witcher 3" in markdown format, using the provided factual keypoints and formatting guidelines:
-
Start a new game in The Witcher 3: Wild Hunt.
-
In the main menu, select either "Simulate Witcher 2 Save" or "Import The Witcher 2 Saved Game."
- Choosing to simulate the save will allow for a dialogue at the end of the prologue in The Witcher 3, where you can answer questions regarding the events of The Witcher 2. These choices will affect parts of the storyline and game world in The Witcher 3.
- Selecting to import your own Witcher 2 save will automatically fill in the choices with those you made in the previous game. This option is only available if your saved game file is in the correct location:
Users > [username] > My Documents > Witcher 2 > gamesavesbefore launching the game.
-
If you choose to simulate a Witcher 2 save without having a saved game file, you will be questioned by Geralt during his visit to the Royal Palace in Vizima. This allows you to select five decisions made in the previous game, which will impact the world and story of The Witcher 3.
Verification Process
To ensure that your Witcher 2 save files are correctly imported into The Witcher 3, follow these steps:
-
Check the location of your Witcher 2 save files. They should be in the following directory:
Users > [username] > My Documents > Witcher 2 > gamesaves -
If you have enabled Steam Cloud Saving, your saves might be in a different location:
Program Files(x86) > Steam > userdata > [userid] > 20920 > remoteCopy the files from this location to the correct directory mentioned in step 1.
-
Launch The Witcher 3 and start a new game. If the option to "Import The Witcher 2 Saved Game" is available, your save files are in the correct location and ready to be imported.
| Option | Description |
|---|---|
| Simulate Witcher 2 Save | Allows you to make choices during a dialogue at the end of the prologue, affecting the game world and story. |
| Import The Witcher 2 Saved Game | Automatically fills in the choices based on your Witcher 2 save file, if it is in the correct location. |
By following these steps and verifying that your save files are in the proper location, you can seamlessly transfer your choices and progress from The Witcher 2 to The Witcher 3, ensuring a personalized and immersive gaming experience.
Troubleshooting Common Issues
Save File Detection Problems
If The Witcher 3 is unable to detect your save files from The Witcher 2, despite them being in the correct location, try the following:
-
Verify the integrity of your game files through Steam or GOG Galaxy. This process will check for any missing or corrupted files and replace them if necessary.
-
Ensure that your save files are located in the correct directory. The default save file location for The Witcher 2 is:
- Windows:
C:\Users\[your user name]\Documents\Witcher 2\gamesaves - Linux:
~/.local/share/cdprojektred/witcher2/GameDocuments/Witcher 2/gamesaves - Steam Cloud:
C:\Program Files (x86)\Steam\userdata\[Your Steam ID]\20920\remote
- Windows:
-
If you're using mods, try disabling them and launching the game without any modifications. Some mods may interfere with the save import process.
-
Create a new save file in The Witcher 2 during the Ice Plains or Order of the Flaming Rose Cloister portions of the Epilogue, as these are the only save files eligible for transfer.
Compatibility Issues
When importing saves from The Witcher 2 to The Witcher 3, you may encounter compatibility issues due to differences in game versions or platforms. To resolve these issues, consider the following:
| Issue | Solution |
|---|---|
| Different game versions | Ensure that both The Witcher 2 and The Witcher 3 are updated to their latest versions. Older versions may have compatibility issues with save transfers. |
| Platform differences | If you played The Witcher 2 on a different platform (e.g., Xbox 360 or PlayStation 3), your saves will not be compatible with the PC version of The Witcher 3. You'll need to simulate a Witcher 2 save in this case. |
| Corrupted save files | If your save files are corrupted, they may not be recognized by The Witcher 3. Try loading an earlier save file from The Witcher 2 and creating a new save during the eligible portions of the Epilogue. |
By addressing these common issues, you should be able to successfully import your saves from The Witcher 2 to The Witcher 3. If problems persist, consider reaching out to the game's support team for further assistance.
Conclusion
The process of transferring saves from The Witcher 2 to The Witcher 3 allows players to carry over their choices and experience a more personalized journey in the latest installment of the series. By following the steps outlined in this guide, from preparing save files in The Witcher 2 to setting up The Witcher 3 for import and troubleshooting common issues, players can ensure a seamless transition between the games. The ability to import saves adds depth and continuity to the story, making each playthrough feel unique and tailored to the player's decisions.
As you embark on your adventure in The Witcher 3: Wild Hunt, the impact of your past choices will shape the world and characters around you, creating a truly immersive RPG experience. Whether you choose to simulate a Witcher 2 save or import your own, the consequences of your actions will be felt throughout the game. With this guide as your companion, you'll be well-equipped to make the most of this exciting feature and enjoy a rich, engaging journey in the world of The Witcher.
FAQs
1. How can I import my Witcher 2 saves into Witcher 3? To bring your Witcher 2: Assassins of Kings saved games into The Witcher 3, begin by selecting “Import The Witcher 2 saved game” found in the Main Menu under the “New Game” option. This will allow the choices you made in The Witcher 2 to influence your game in The Witcher 3.
2. Will my choices in Witcher 2 influence The Witcher 3? Yes, your choices in Witcher 2 can influence your gameplay in Witcher 3. You can choose to simulate a Witcher 2 save during the “Imperial Audience” quest by discussing your past decisions with Morvran Voorhis. If you choose not to simulate a save, the game will default to a pre-set series of choices determined by the developers.
3. What is the process for importing saves into The Witcher 3 on different platforms? To transfer your saves between different platforms in The Witcher 3, follow these steps: Press the Start/Options button, select Save Game, and confirm you are logged into GOG by pressing L2/LT. Ensure your save has a cloud symbol next to it, which indicates it's ready to be loaded on another platform.
4. What items from Witcher 1 carry over to Witcher 2? When transitioning from Witcher 1 to Witcher 2, you can retain several items including weapons and armor. Notable items that carry over include Raven's Armor, Ard'aenye, D'yaebl, G'valchir, Gwalhir, Aerondight, and Moon Blade.




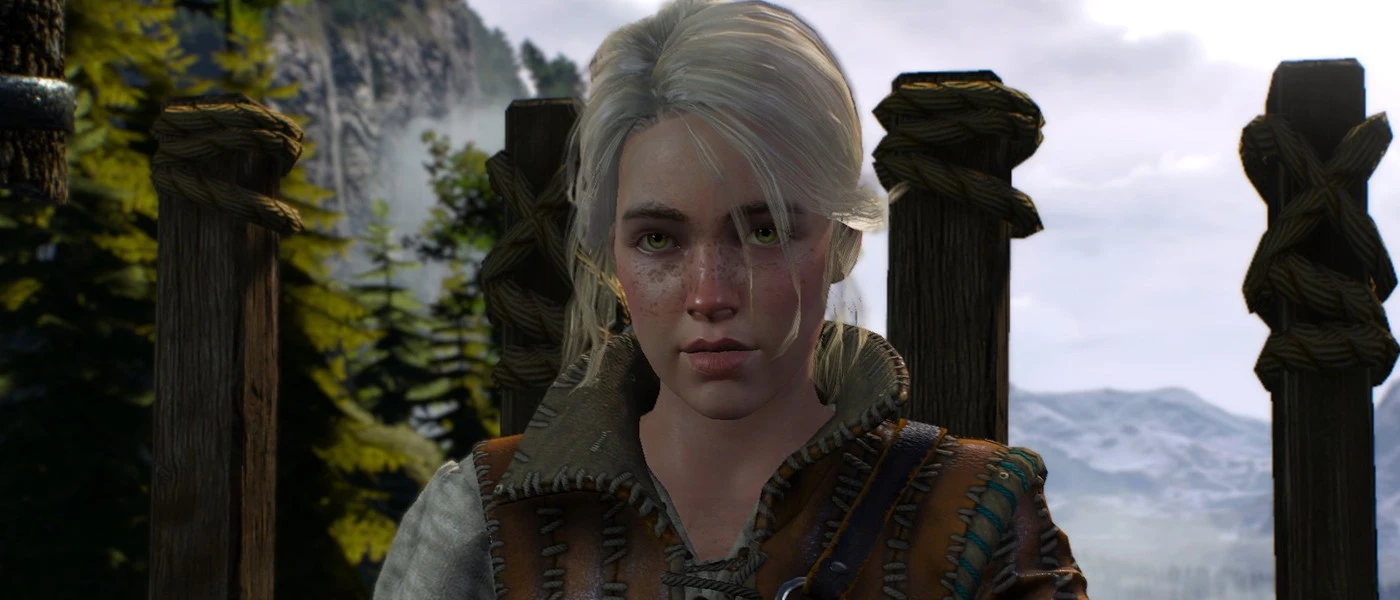



Comments