Far Cry 3 is an exhilarating open-world first-person shooter that immerses players in a lush tropical paradise turned deadly. However, the excitement can quickly turn to frustration when the game crashes, fails to launch, or experiences other disruptive issues. Encountering these problems on Steam or Windows 10 is not uncommon, leaving many gamers searching for solutions to get back to exploring the islands and taking down the notorious Vaas.
This article aims to provide a comprehensive guide to troubleshooting and fixing the most common Far Cry 3 crashing issues. From basic fixes like updating graphics drivers to more advanced solutions for specific error messages, we'll cover a range of techniques to help players resolve crashes and get the game running smoothly again. Whether Far Cry 3 keeps crashing on startup or randomly during gameplay, this guide has you covered.
Identifying Common Bugs, Errors, and Crashes in Far Cry 3
Here are some of the most frequently reported issues, error messages, and crash scenarios encountered by Far Cry 3 players:
Overview of reported issues
Far Cry 3 players have reported a variety of problems, including:
- Game crashes after loading screen or during gameplay
- Freezing or hanging, especially after cutscenes
- Low FPS and performance issues, even on modern systems
- Graphical glitches, textures not loading properly, and artifacting
- Inability to launch the game or getting stuck on splash screens
Error messages and what they might indicate
Specific error messages can provide clues about the underlying causes of crashes:
| Error Message | Possible Causes |
|---|---|
| "Far Cry 3 has stopped working" | Incompatible drivers, corrupted game files, overlay software conflicts |
| "APPCRASH", "Exception Code: c0000005" | Issues with DirectX, audio drivers, or game files |
| "Faulting module path: XAudio2_7.dll" | Problems with the DirectX audio library, often due to incompatibilities with Windows 10 |
| "d3d10.dll_unloaded" or "d3d10core.dll_unloaded" | DirectX 10 related crashes, potentially caused by graphics drivers or hardware |
Specific scenarios leading to crashes
-
Launching the game: Far Cry 3 may crash immediately upon launching or get stuck on the first loading screen. This can be caused by outdated drivers, missing dependencies, or conflicts with third-party software.
-
During gameplay: Players have reported crashes occurring 10-15 minutes into gameplay, often linked to audio driver incompatibilities or conflicts with overlay programs and system services.
-
Cutscenes and transitions: The game may freeze or crash during cutscenes or when transitioning between different areas of the game world. This could be due to performance issues, corrupted game files, or graphics driver problems.
Identifying the specific symptoms, error messages, and circumstances surrounding crashes is crucial for troubleshooting and finding appropriate solutions to get Far Cry 3 running smoothly again.
Basic Troubleshooting Steps
Here are some basic troubleshooting steps to try when experiencing crashes or issues with Far Cry 3:
Verifying Game Files Integrity
- Open your game launcher (Steam or Ubisoft Connect).
- Navigate to your game library and right-click on Far Cry 3.
- Select "Properties" (Steam) or "Verify Files" (Ubisoft Connect).
- Wait for the process to complete, as it will download and restore any missing or corrupted files.
Verifying the integrity of game files can often resolve crashes caused by missing or damaged game data.
Updating Graphics Drivers
Ensure your graphics card drivers are up to date, as outdated drivers can cause compatibility issues and lead to crashes. Here's how to update your drivers:
| GPU Manufacturer | Driver Update Steps |
|---|---|
| NVIDIA | 1. Visit the official NVIDIA driver download page 2. Select your GPU model and operating system 3. Download and install the latest driver |
| AMD | 1. Go to the AMD driver download page 2. Choose your GPU model and OS 3. Download and install the most recent driver |
| Intel | 1. Navigate to the Intel driver download center 2. Identify your Intel GPU model 3. Download and install the latest available driver |
Running the Game in Compatibility Mode
If Far Cry 3 crashes on startup or during gameplay, try running it in compatibility mode:
- Right-click the Far Cry 3 executable or shortcut
- Select "Properties" and navigate to the "Compatibility" tab
- Check the box next to "Run this program in compatibility mode for"
- Choose an older Windows version, such as Windows 7 or Windows XP (Service Pack 3)
- Click "Apply" and "OK" to save the changes
- Launch the game and check if the crashes persist
By following these basic troubleshooting steps - verifying game files, updating graphics drivers, and running the game in compatibility mode - you can potentially resolve many common causes of Far Cry 3 crashing on Windows 10 or other operating systems.
Advanced Solutions to Specific Problems
Fixing Runtime Library Errors
If Far Cry 3 crashes with error messages related to missing or corrupted runtime libraries, such as "MSVCR100.dll" or "MSVCP100.dll", try the following solutions:
- Download and install the latest version of Microsoft Visual C++ Redistributable Packages from the official Microsoft website.
- Verify the integrity of game files through your game launcher (Steam or Ubisoft Connect) to ensure all necessary files are present and not corrupted.
- If the issue persists, try manually replacing the problematic DLL files:
- Locate the missing or corrupted DLL file in the game's installation directory (e.g., "C:\Program Files (x86)\Far Cry 3\bin").
- Download the required DLL file from a reliable source and place it in the game's installation directory.
Addressing DirectX Version Conflicts
Far Cry 3 may experience crashes or performance issues due to conflicts with the installed DirectX version. To resolve this:
- Ensure your system has the latest version of DirectX installed. You can download the DirectX End-User Runtime Web Installer from Microsoft's official website.
- If you have multiple versions of DirectX installed, try running the game with a specific version:
- Open the game's installation folder and locate the "bin" directory.
- Create a shortcut for the "farcry3.exe" file.
- Right-click the shortcut, select "Properties", and add the following command-line parameter to the "Target" field: "-dx11" for DirectX 11 or "-dx9" for DirectX 9.
- Launch the game using the modified shortcut.
| DirectX Version | Command-Line Parameter |
|---|---|
| DirectX 11 | -dx11 |
| DirectX 9 | -dx9 |
Resolving Issues Related to TabletInputService on Windows 10
The TabletInputService, responsible for touch keyboard and handwriting panel, can sometimes cause Far Cry 3 to crash on Windows 10. To fix this:
- Press
Ctrl+Shift+Escto open the Task Manager. - Go to the "Services" tab.
- Locate the "TabletInputService" (Touch Keyboard and Handwriting Panel Service).
- Right-click on the service and select "Stop".
- Launch Far Cry 3 and check if the crashes persist.
If disabling the TabletInputService resolves the crashing issue, you can prevent the service from starting automatically:
- Press
Win+R, type "services.msc", and press Enter. - Locate the "Touch Keyboard and Handwriting Panel Service" in the list of services.
- Double-click on the service to open its properties.
- Change the "Startup type" to "Manual" or "Disabled".
- Click "Apply" and then "OK" to save the changes.
By following these advanced solutions, you can troubleshoot and fix specific issues causing Far Cry 3 to crash, such as runtime library errors, DirectX version conflicts, and problems with the TabletInputService on Windows 10.
Preventive Measures and Best Practices
To minimize the chances of encountering crashes and performance issues in Far Cry 3, players can take several preventive measures and follow best practices:
Keeping your system and game updated
-
Regularly check for and install updates for your operating system, graphics drivers, and other essential software components. These updates often include stability improvements and bug fixes that can help prevent crashes.
-
Ensure that you have the latest version of Far Cry 3 installed. Game updates may address known issues and optimize performance.
| Component | Update Frequency |
|---|---|
| Operating System | Monthly |
| Graphics Drivers | Monthly |
| Game | As available |
Monitoring system resources and temperatures
-
Keep an eye on your system's resource usage while playing Far Cry 3. High CPU or RAM usage may indicate background processes interfering with the game's performance.
-
Monitor your GPU and CPU temperatures to ensure they remain within safe operating ranges. Overheating can lead to crashes and hardware damage.
-
Consider using monitoring tools like MSI Afterburner or HWiNFO to track system resources and temperatures in real-time.
Understanding game settings and their impact on performance
-
Familiarize yourself with Far Cry 3's graphics settings and their impact on performance. Adjusting settings like resolution, anti-aliasing, and shadow quality can help strike a balance between visual fidelity and stability.
-
Experiment with different combinations of settings to find the optimal configuration for your system. Start with lower settings and gradually increase them until you find a stable and visually acceptable balance.
-
If you encounter frequent crashes, try lowering graphics settings to reduce the strain on your hardware and improve stability.
By keeping your system and game updated, monitoring resource usage and temperatures, and understanding the impact of game settings on performance, you can minimize the risk of crashes and ensure a smoother Far Cry 3 experience.
Conclusion
Far Cry 3 is an incredible game that offers players an immersive and thrilling experience, but crashes and performance issues can quickly dampen the excitement. By understanding the common causes of crashes and following the troubleshooting steps outlined in this guide, players can overcome these obstacles and get back to enjoying the game. From basic fixes like verifying game files and updating drivers to advanced solutions for specific error messages, there are many ways to address Far Cry 3's crashing problems.
However, prevention is often the best cure. By keeping your system and game up to date, monitoring resource usage and temperatures, and finding the right balance in game settings, you can minimize the chances of encountering crashes in the first place. With a little patience and persistence, any player can troubleshoot and resolve the issues that keep them from fully immersing themselves in the lush and perilous world of Far Cry 3.
FAQs
How can I adjust the screen resolution in Far Cry 3?
To change the screen resolution in Far Cry 3, navigate to the game's configuration file location and open the file named "GamerProfile.xml" using a text editor. Modify the values of ResolutionX= and ResolutionY= to your preferred screen resolution.
What should I do to update Far Cry 3?
If you are playing Far Cry 3: Blood Dragon and it's not updating automatically, you can manually download and install the latest patches. If you have the game through Steam, it should automatically update to the newest version.
Does Far Cry 3 require a high-performance computer?
Far Cry 3 can be played with minimal system requirements. You only need a 512 MB DirectX 9.0c compatible video card, equivalent to a GeForce GTX 8800 or a Radeon HD 2900, to meet the minimum specifications.
What is the average playtime for Far Cry 3?
The main storyline of Far Cry 3 can be completed in approximately 16 hours if you focus solely on the main objectives. For players aiming to achieve 100% completion by exploring all aspects of the game, it typically takes about 37 hours.
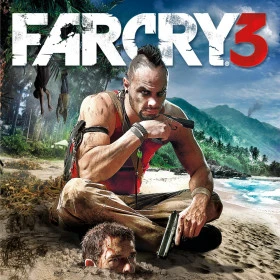






Comments