The Elder Scrolls V: Skyrim – Solutions for Bugs, Crashes, and Freezes
Embarking on the epic journey that Skyrim offers can sometimes be hindered by unexpected crashes and freezes, turning an immersive experience into a frustrating ordeal. These technical issues are not uncommon, given Skyrim's extensive modding community and the game's vast, detailed world. Resolving these problems is crucial for players seeking to fully dive into the realms of Tamriel without interruption. This guide aims to provide a comprehensive resource for Skyrim crash fixes, offering solutions to enhance memory management, update procedures, and ensure a smoother gameplay experience.
The article will cover a variety of strategies to tackle the most common and perplexing issues that lead to Skyrim crashing or freezing. From essential first steps, such as verifying game files and updating your game, to more advanced techniques involving mods management and GPU optimizations, readers will be guided through detailed approaches to prevent and fix these setbacks. Adjusting game settings, understanding the impact of certain mods, and implementing hardware-related fixes will also be discussed, providing a holistic view of how to achieve a stable Skyrim experience. By the conclusion of this guide, players will be well-equipped with the knowledge to enjoy their adventure in Skyrim, free from the hindrances of crashes and bugs.
Identifying Common Skyrim Bugs and Crashes
Skyrim, with its expansive world and intricate systems, is prone to a range of bugs, crashes, and freezes that can detract from the gaming experience. Understanding these issues is the first step toward resolving them. This section delves into the common problems players may encounter, analyzing symptoms and differentiating between the types of disruptions one might face.
Analyzing the Symptoms
- Visual Glitches: These can range from minor texture issues to major graphical anomalies that affect the visibility of environments and characters.
- Quest Progression Issues: Players might find themselves unable to complete or progress in quests due to bugs.
- Unexpected NPC Behavior: Non-player characters (NPCs) may act in ways that are not intended, from failing to interact properly to exhibiting erratic movements.
- Abrupt Game Closures (Crashes): This happens when Skyrim unexpectedly quits to the desktop, often without any error message.
- Game Freezes: Unlike crashes, freezes occur when the game stops responding but remains open. Players cannot interact with the game during a freeze.
Differentiating between these symptoms is crucial for applying the correct solutions. Visual glitches and NPC behavior issues often point to bugs that can sometimes be fixed with updates or mods. In contrast, crashes and freezes may indicate deeper problems related to system compatibility, mod conflicts, or corrupted game files.
Differentiating Between Bugs, Crashes, and Freezes
Understanding the distinction between these issues is vital for troubleshooting:
- Bugs: Typically, these are glitches within the game's coding that lead to unexpected behavior. They are often resolvable through patches, console commands, or mod fixes.
- Crashes (CTD - Crash to Desktop): Crashes are characterized by the game closing suddenly and returning the player to the desktop. They can be caused by a variety of factors, including mod conflicts, outdated drivers, or insufficient system resources.
- Freezes: During a freeze, the game becomes unresponsive but does not close. This can be due to hardware limitations, overheating, or software conflicts.
For players experiencing crashes, tools like LOOT (Load Order Optimization Tool) can help by organizing mods to prevent conflicts. Additionally, TES5Edit is a valuable utility for identifying missing or conflicting files. It's recommended to install mods one at a time and test the game after each to isolate any issues. Keeping the game and mods updated, cleaning DLCs with TES5Edit, and adhering to the "Rule of One" (avoiding multiple mods that alter the same game aspect) are also best practices for maintaining stability.
When faced with an infinite loading screen, this often points to issues with memory allocation or conflicts between mods affecting game transitions. Solutions may include adjusting memory settings or using tools to better manage mod load orders.
In summary, identifying and understanding the nature of Skyrim crashes, bugs, and freezes is essential for troubleshooting. By analyzing symptoms and differentiating between the types of issues, players can apply targeted solutions to enhance their gaming experience.
Essential First Steps to Resolve Issues
To ensure a smooth and uninterrupted Skyrim experience, addressing crashes and freezes early on is crucial. Two fundamental steps are paramount in this process: verifying game files and updating drivers along with game patches. These steps are often overlooked, yet they serve as the cornerstone for a stable gameplay environment.
Verifying Game Files
Verifying the integrity of game files is a critical first step in troubleshooting Skyrim crashes. This process checks for any missing or corrupted files and replaces them as needed, ensuring that the game runs as intended.
- Restart your computer and launch Steam to prepare your system for the process.
- Navigate to your game library, find Skyrim, and right-click to access its properties.
- Select the 'Local Files' tab and click on 'Verify integrity of game files'. This will initiate the verification process, which may take several minutes to complete.
- Note that it's normal for some files to fail to verify. These are usually local configuration files that do not affect the game's performance.
It's essential to avoid running other system-intensive processes during verification, such as defragmenting your hard drive or scanning for viruses. Also, avoid verifying multiple games simultaneously to prevent any potential errors.
Updating Your Drivers and Game Patches
Keeping your system's drivers and Skyrim's game patches up to date is another crucial step in preventing crashes and enhancing performance.
- Check for the latest GPU drivers provided by your hardware manufacturer. Updated drivers can significantly improve game performance and stability.
- Update Skyrim to the latest patch. Game developers release patches to fix bugs, glitches, and enhance game performance. However, it's important to note that updating might not always resolve all issues. In some cases, players have reported that their save files become glitchy or unplayable after an update. Therefore, it might be necessary to start a new game file to fully benefit from the updates.
Remember, these initial steps are foundational in creating a stable Skyrim experience. They address common issues that may lead to crashes and freezes, setting the stage for more specific troubleshooting and optimizations.
Adjusting Game Settings and Mods
Optimizing Graphics Settings for Performance
To enhance performance in Skyrim, adjusting the game's graphics settings is crucial. Players should consider modifying their .ini files through tools like Bethany, which simplifies the process. Bethany allows users to fine-tune settings to match their system specifications, ensuring optimal performance and visual quality. It offers preset configurations that are designed with performance in mind, enabling players to select options that best suit their hardware capabilities.
Additionally, the SSE Display Tweaks mod is invaluable for players looking to improve their gameplay experience. This mod not only fixes bugs but also allows for higher resolutions and frame rates. For instance, setting the resolution scale above 1.275 can help reduce CPU load, thereby minimizing stuttering and frame drops. This tweak is particularly useful for systems where the CPU is a bottleneck.
Managing Mods and Load Order
Proper management of mods and understanding their load order is essential for maintaining game stability and preventing crashes. Mods should be arranged in the load order according to their type and function. Here’s a recommended structure for organizing mods:
- Bug Fixes (e.g., Unofficial Skyrim Special Edition Patch)
- Structure and UI Mods
- Overhauls (e.g., Campfire and Frostfall)
- Content Corrections (e.g., Cutting Room Floor)
- Environmental and Texture Mods
- NPC and Character Enhancements
- Gameplay Changes (e.g., Immersive Citizens, Alternate Start)
- Patches (e.g., Compatibility patches)
It's important to place mods that require being at the top or bottom of the load order as specified by their creators. Tools like LOOT can automate this process, but manual adjustments may be necessary for specific mods. For detailed guidance on where to position mods, players can refer to resources like Nexus Mods or community-driven sites like Reddit.
In summary, optimizing graphics settings and managing mods effectively are crucial steps in enhancing the performance and stability of Skyrim. By carefully adjusting game settings and organizing mods, players can enjoy a smoother and more immersive gaming experience.
Advanced Solutions for Persistent Problems
Editing Skyrim.ini and SkyrimPrefs.ini
For players facing persistent issues with Skyrim, tweaking the Skyrim.ini and SkyrimPrefs.ini files can provide a more stable gaming experience. These configuration files allow users to adjust settings that are not available in the game's standard options menu.
- Accessing the INI Files: These files are typically located in the "My Documents\My Games\Skyrim" folder. It is crucial to make backups of these files before making any changes to ensure that any modifications can be undone if necessary.
- Key Settings to Adjust:
- BFloatPointRenderTarget: Set this to 1 under the [Display] section to enable improved water rendering and shadow effects.
- iMaxAnisotropy: Adjusting this setting controls the level of texture detail. Setting it to 0 can boost performance but reduce visual quality.
- bTreesReceiveShadows and bDrawLandShadows: Enabling these can enhance the visual quality by allowing shadows on trees and land.
- Improving Stability: To avoid crashes related to memory issues, players can modify the uGridsToLoad setting. However, increasing this setting can also increase the risk of crashes and should be done cautiously.
Using Third-Party Tools like ENBoost and SKSE
Third-party tools such as ENBoost and the Skyrim Script Extender (SKSE) play a crucial role in enhancing Skyrim's performance and stability.
-
ENBoost:
- Installation: Download the latest version of ENBoost from the ENBDev website. Extract the files into the Skyrim game directory.
- Configuration: Modify the enblocal.ini file to set the VideoMemorySizeMb based on your system's RAM and video card VRAM. This helps manage Skyrim's memory usage more effectively, preventing crashes.
- Performance Settings: Adjust settings like EnableCompression and AutodetectVideoMemorySize to optimize performance without compromising visual quality.
-
Skyrim Script Extender (SKSE):
- Installation: Download the latest version of SKSE from the SKSE website. Extract the files and follow the installation instructions to integrate SKSE with Skyrim.
- Launching Skyrim with SKSE: Always launch Skyrim through the SKSE loader to ensure that mods requiring SKSE function correctly.
- Troubleshooting: If Skyrim fails to launch or crashes after installing SKSE, check the installation path and ensure that all files are correctly placed in the Skyrim directory.
By carefully editing the INI files and utilizing tools like ENBoost and SKSE, players can significantly improve the stability and performance of Skyrim, especially when using extensive mods or running the game on higher settings.
Hardware-Related Fixes and Optimizations
Checking for Overheating
One of the critical issues that can cause Skyrim to crash or freeze is hardware overheating. It is essential for players to monitor their system's temperature to ensure that it remains within safe operational limits.
- Monitor Temperature: Use tools like HWMonitor or SpeedFan to keep an eye on the CPU and GPU temperatures while gaming.
- Improve Ventilation: Ensure that the computer's case has adequate ventilation. This might involve rearranging the setup or adding more fans to help dissipate heat.
- Clean Dust Buildup: Dust accumulation can significantly hinder airflow and cooling efficiency. Regularly cleaning the interior of the PC case can help maintain optimal temperatures.
- Consider a Cooling Pad: For laptop users, a cooling pad can help reduce temperature by providing additional external fans.
GPU Downclocking for Stability
Another effective strategy to enhance Skyrim's stability is GPU downclocking. This process involves reducing the clock speed of the GPU to prevent it from overworking, which can lead to crashes, especially during graphically intensive scenes.
- Use MSI Afterburner: This tool allows players to easily adjust their GPU’s clock speed.
- Test for Stability: After adjusting the clock speed, run Skyrim to test for stability. If crashes persist, further reduce the clock speed.
- Monitor Performance: Keep an eye on the game's performance. A slight reduction in GPU speed can lead to better stability without significantly affecting the graphics quality.
- Adjust as Needed: Depending on individual hardware configurations, some players might need to tweak settings more than others to find the right balance between performance and stability.
By implementing these hardware-related fixes and optimizations, players can significantly reduce the occurrence of crashes and freezes, leading to a smoother and more enjoyable gaming experience in Skyrim.
Creating a Stable Skyrim Experience
Balancing Visual Quality with Performance
Creating a stable Skyrim experience often involves finding the right balance between visual quality and game performance. Players may need to adjust various settings to achieve this balance, ensuring that the game looks good without causing performance issues.
- Adjust Graphics Settings: Consider lowering settings like shadows, water details, and draw distances if experiencing performance lags. Tools like Bethany and the SSE Display Tweaks mod can assist in fine-tuning these settings for optimal performance.
- Use Performance-Enhancing Mods: Mods such as Cathedral Landscapes and Enhanced Vanilla Trees can improve performance without significantly compromising visual quality. These mods are designed to optimize textures and landscapes, reducing the load on the GPU.
- Modify INI Files: Tweaking the Skyrim.ini and SkyrimPrefs.ini files can also help balance performance with visual quality. Adjustments like reducing the iMaxAnisotropy setting can increase performance, though it may slightly degrade image quality.
- Performance Commands: Utilize in-game commands like
cl rim offto disable certain visual effects that are heavy on resources. Commands such asSetfog 0,999999can remove exterior fog, significantly boosting FPS.
Maintaining Mod Organization with Mod Managers
Proper mod management is crucial for maintaining a stable Skyrim experience. Using mod managers can help organize and resolve conflicts between mods, ensuring that they do not cause the game to crash.
- Choosing a Mod Manager: Mod Organizer 2 and Vortex are popular choices. Mod Organizer 2 keeps game files separate from mod files, reducing conflicts, while Vortex offers a user-friendly interface and auto-sort features for load order.
- Installation Tips:
- Avoid installing Mod Organizer 2 in system-protected folders like Program Files (x86) to prevent issues with the virtual file system.
- Use the installer for a simpler setup process, as it handles all necessary components and reduces potential problems.
- Organizing Mods: Arrange mods in the load order from essential bug fixes and UI mods at the top, to texture mods and gameplay changes towards the bottom. This helps in minimizing conflicts and ensuring that more critical mods load first.
- Updating and Testing: Regularly update mods and test the game after adding new ones. If updating Mod Organizer 2, follow the clean upgrade steps to ensure that the mod setup remains stable.
By carefully balancing visual quality with performance and maintaining an organized mod setup, players can enjoy a stable and immersive experience in Skyrim.
Conclusion
Throughout this guide, we've navigated the multifaceted challenges that Skyrim players face when crashes and bugs disrupt their immersive experience in Tamriel. From essential preliminary steps like verifying game files and updating drivers to advanced interventions including mod management and hardware optimizations, we've outlined comprehensive strategies to not only mitigate these issues but enhance overall gameplay. The significance of balancing visual quality with performance and the crucial role of mod organization underscore the depth to which players can go to secure a smoother, more stable Skyrim journey.
Ultimately, the journey to a crash-free Skyrim is marked by a blend of technical adjustments, informed customization, and continuous vigilance. The information provided herein serves as a foundational resource for players seeking to reclaim the joy and immersion Skyrim is renowned for, without the frustration of frequent interruptions. As the Skyrim community continues to thrive, the exploration of further research and shared insights will no doubt continue to refine these approaches, ensuring that the legacy of Skyrim endures as a stable and captivating experience for all adventurers who traverse its vast, spellbinding landscapes.
FAQs
What should I do if Skyrim keeps crashing on me?
If you're experiencing crashes or black screens with The Elder Scrolls V: Skyrim, try switching your Steam to 'Offline Mode' via the settings. Additionally, disconnect your internet by turning off or unplugging your router. You can then start the game as usual. After playing, save your game, exit, and you can switch Steam back to 'Online Mode' and reconnect your internet. Steam will then sync your latest save to the cloud.
How can I stop Skyrim from freezing?
To reduce or eliminate freezing in Skyrim, consider disabling the game's autosave feature. You can do this by accessing the game's menu (pressing Start), selecting Options, and then navigating to the Gameplay settings to turn off autosaves. This adjustment might improve your gameplay experience.
What leads to Crash to Desktop (CTD) issues in Skyrim?
CTD, or Crash to Desktop, issues in Skyrim can occur when there's insufficient system memory (RAM) due to running multiple programs simultaneously or the game loading too many textures. Additionally, improper mod load order can also lead to CTD problems, affecting the game's stability.
How can I identify which mod is causing my Skyrim to crash?
Skyrim crashes can often be traced back to mods that are out of date, either because they haven't been updated by the mod author or have been abandoned. Crashes may also occur if Skyrim itself is updated and the mods used haven't been updated to be compatible with the new version of the game. Furthermore, installing mods that require dependencies without the necessary dependent mods (e.g., installing Frostfall without Campfire) can cause the game to crash.


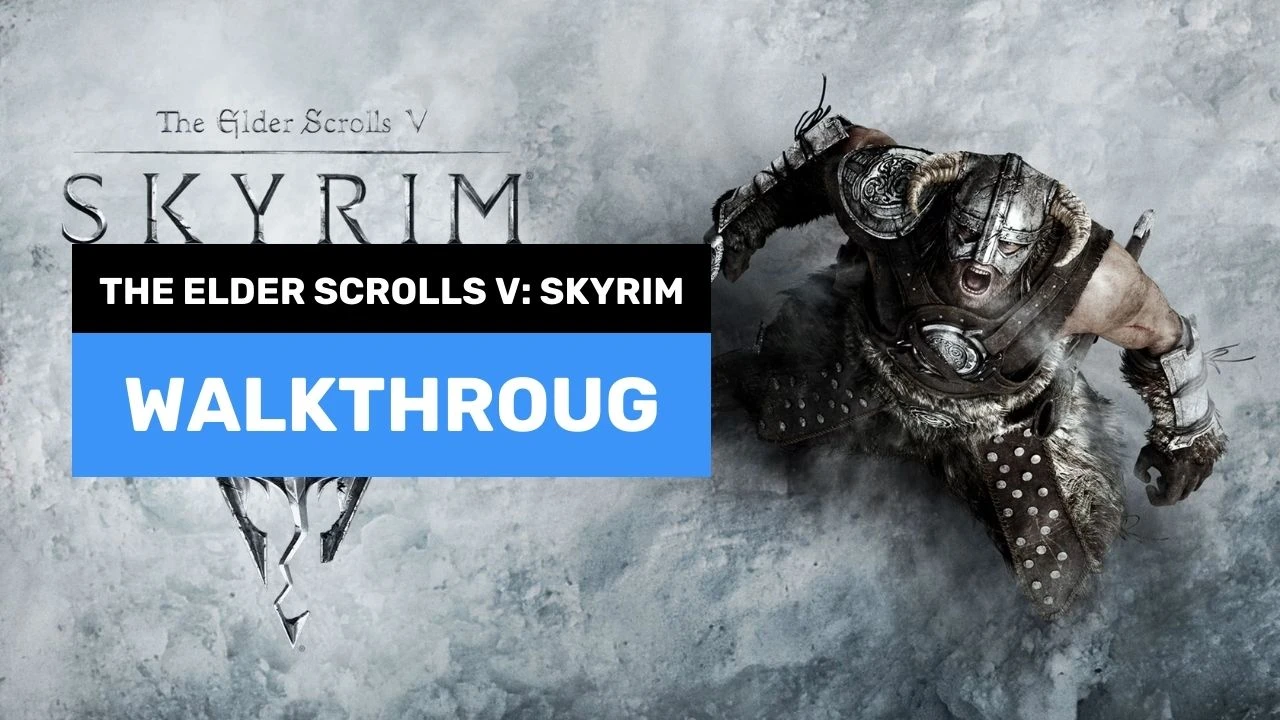





Comments