Minecraft Pocket Edition (PE) has transformed the way gamers experience their blocky worlds, bringing the adventure and creativity of Minecraft into the palm of their hands. One of the features that significantly enhances this experience is the ability to customize the game’s appearance using Minecraft texture packs PE. These texture packs replace the default textures with new ones, ranging from realistic visuals to whimsical themes, offering a fresh way to enjoy the game. The importance of these modifications cannot be understated, as they allow players to tailor the game's aesthetics to their personal preferences, making each Minecraft adventure unique.
This article provides an easy-to-follow, step-by-step guide on how to download, install, and activate Minecraft texture packs PE. Starting with downloading the texture pack files, usually in .mcpack format, the guide will walk through locating the downloaded file on your device. Following this, it will cover the process of importing the texture pack into Minecraft PE, ensuring you know how to add texture packs to Minecraft Bedrock version. The subsequent steps involve activating the texture pack within the game settings, allowing you to immerse yourself in a newly customized world. Whether you seek to install Minecraft texture packs PE on iOS, Android, or iPad, this guide aims to equip you with all the necessary information to enhance your Minecraft PE experience with exciting new visuals.
Step 1: Downloading the Texture Pack File
Choosing the Right Texture Pack
- Identify Your Preferred Style: Start by determining the visual style you enjoy. Whether it's realistic, cartoonish, or somewhere in between, knowing your preference will guide your selection process.
- Review Texture Pack Features: Each texture pack, like Summer Fields or Faithful PE, offers unique enhancements. Review the resolutions and specific features, such as 3D textures, that each pack provides to ensure they meet your expectations.
Where to Find Trusted Texture Packs
- Official Minecraft Marketplace: For a secure and reliable source, the Official Minecraft Marketplace offers a variety of texture packs that are vetted and safe to download.
- Reputable Community Platforms: Platforms like CurseForge and Planet Minecraft are well-regarded within the community. They host user-created content that is often reviewed and rated by other users.
- Direct Downloads from Creators: Some texture pack developers offer downloads directly from their websites or GitHub repositories. Ensure the source is reputable by checking user feedback and reviews.
Downloading the Texture Pack
- Selecting the Texture Pack: Once you have chosen your texture pack, such as the 3D textures pack or the Summer Fields pack, proceed to download it. Look for a direct download link or a well-documented download process.
- Using a File Manager for Downloads: For texture packs not available on the Minecraft Marketplace, such as Faithful PE, download them using a file manager like FX File Explorer. Navigate to the 'Download' folder to locate your downloaded files.
- Safety Precautions: Always ensure the source of your download is secure. Avoid sites that require unnecessary permissions or software installations to protect your device from malware.
By following these steps, players can safely and effectively download their chosen Minecraft texture packs PE, enhancing their gaming experience with new visuals and styles.
Step 2: Locating the Downloaded File
After successfully downloading the desired Minecraft texture pack, the next crucial step involves locating the downloaded file on your device. This process varies slightly depending on whether you're using the built-in file manager on your device or opting for an alternative file manager app, especially for iOS and Android users.
Using the Built-in File Manager
- Open the File Manager: Navigate to the file manager that comes pre-installed on your device. This could be "Files" on iOS or "My Files" on Android devices.
- Access the Downloads Folder: Within the file manager, locate and open the "Downloads" folder. This is the default location where files are saved when downloaded from the internet.
- Find the Texture Pack File: Scroll through the list of downloaded files until you find the texture pack file, typically ending with the extension ".mcpack" or ".zip".
Alternative File Managers for iOS and Android
For users seeking more functionality than what's provided by the built-in file manager, several third-party apps offer advanced features. Below are some recommendations for both iOS and Android users:
| File Manager App | Platform | Features |
|---|---|---|
| Documents | iOS | Access to Apple Music Library, Photos, iCloud files, ZIP file support |
| FileApp | iOS | Organizes files automatically, creates new files, views images and PDFs directly |
| File Hub | iOS | Creates folders, imports files from iCloud, sorts files |
| File Manager | iOS/Android | Supports cloud services, clean interface for file creation and organization |
| File Master | iOS | Creates folders, imports photos, web browser included |
| MyMedia | iOS | Download manager with built-in file management capabilities |
| Pocket Drive | iOS | Text file creation, photo and video capture, web browser for direct downloads |
| Browser and Documents Manager | iOS | Built-in smart web browser, download manager, file management |
| Total files | iOS | Intuitive UI, PDF editor, minimalist browser, integrates with major cloud services |
| My FileManager | iOS | Supports various file formats, zip/unzip functionality, document viewer |
For Android users, while the "File Manager" mentioned can be a generic term, specific recommendations like "FX File Explorer" or "ES File Explorer" offer robust features for managing downloads and organizing files.
By utilizing the built-in file manager or one of the recommended third-party apps, users can efficiently locate their downloaded Minecraft texture packs, preparing them for the next step of importing these packs into Minecraft PE.
Step 3: Importing the Texture Pack into Minecraft PE
After locating the downloaded texture pack, the next step is to import it into Minecraft Pocket Edition (PE). This process can slightly vary based on the format of the texture pack, primarily between the .mcpack format and .zip or .rar formats. Below is a guide for both scenarios to ensure a smooth transition into your newly customized Minecraft world.
.mcpack Format
- Locate the .mcpack File: Navigate to the folder where the texture pack was downloaded. This is usually the "Downloads" folder.
- Opening the File: Tap on the .mcpack file. Minecraft PE should automatically open and begin importing the texture pack. If Minecraft PE doesn't open, tap and hold the file, then select "Share" and choose Minecraft from the options.
- Confirmation: Once Minecraft PE opens, a message will appear indicating the texture pack is being imported. After a short wait, an "Import Successful" notification will confirm the texture pack has been added.
.zip and .rar Formats
For texture packs downloaded in .zip or .rar formats, an additional step is required to extract the files before importing them into Minecraft PE.
- Extract the Files: Use a file manager app to locate the downloaded .zip or .rar file. Long press on the file and select "Extract" or "Unzip". Choose to extract the files to the current path or a specific folder.
- Copy the Extracted Folder: Once extracted, you will see a new folder named after the texture pack. Long press on this folder and select "Copy".
- Navigate to Minecraft Folder: In the file manager, go to the "games" folder, then "com.mojang", and finally, open the "resource_packs" folder. If the "resource_packs" folder doesn't exist, create it.
- Paste the Folder: Inside the "resource_packs" folder, paste the copied folder. This action imports the texture pack into Minecraft PE.
- Activate in Minecraft PE: Launch Minecraft PE, go to "Settings" > "Global Resources", and under the "My Packs" section, find the newly added texture pack. Select it and click "Activate" to apply it to your game.
By following these steps, players can import any texture pack into Minecraft PE, enhancing their gameplay experience with new visuals. Whether using .mcpack files for a straightforward import or extracting .zip or .rar files for more complex texture packs, the process is designed to be user-friendly and accessible.
Step 4: Activating the Texture Pack
After successfully importing the texture pack into Minecraft PE, the final step is to activate it to start enjoying the new visuals. This can be done via Global Resources for a general application or for a Specific World to customize individual worlds. Here’s how to proceed in both scenarios.
Via Global Resources
- Navigate to Settings: From the home screen of Minecraft, access the settings menu.
- Select Global Resources: Scroll down to find the "Global Resources" option and tap on it.
- Activate Your Pack: Under the "My Packs" section, locate the texture pack you wish to use. Tap on it, then select the "Activate" button. If you have multiple texture packs, you can prioritize them by moving the desired pack to the top.
For a Specific World
- Go to Your Worlds: From the Minecraft home screen, select "Play" and choose the world you want to customize.
- Edit World Settings: Next to your chosen world, there's an "Edit" option. Select it.
- Choose Resource Packs: Scroll down to find the "Resource Packs" or "Global Resources" option and select it.
- Select and Activate: Navigate to the "My Packs" section, choose the texture pack you want, and click "Activate". If the pack requires downloading, follow the prompts to download and then activate it.
| Action | Location | Selection | Outcome |
|---|---|---|---|
| Navigate to Settings | Home Screen | Settings | Access Global Resources/World Settings |
| Select Global Resources | Settings Menu | Global Resources | View Available Packs |
| Activate Pack | My Packs Section | Activate Button | Pack Applied Globally |
| Edit World Settings | Play Menu | Edit Option | Access Specific World Settings |
| Choose Resource Packs | World Settings | Resource Packs | Apply Pack to Specific World |
By following these steps, players can easily activate their downloaded texture packs in Minecraft PE, either globally across all worlds or specifically for each world, enhancing their Minecraft experience with custom visuals.
Conclusion
Throughout this article, we've guided you through every step necessary to download, install, and activate Minecraft texture packs in the Pocket Edition, enabling you to revamp your game's aesthetics according to your personal taste. From identifying and downloading the right texture pack to locating the file on your device and seamlessly importing it into Minecraft PE, the journey to enhancing your Minecraft experience with new visuals is straightforward and rewarding. This process not only breathes new life into your adventurous explorations but also showcases the game’s versatility and your creativity.
Looking ahead, as the Minecraft community continues to grow and evolve, the exploration of texture packs is a testament to the game's enduring appeal and its capacity to engage players in artistic ways. Whether you prefer realistic, whimsical, or custom-designed themes, the ability to customize your world is limitless. We encourage you to dive into the vast array of texture packs available, continuously seeking new ways to enhance your gameplay. With each texture pack you explore, you're not just altering visuals; you're crafting an entirely new gaming experience that keeps the adventure as exhilarating as the first day you stepped into the blocky realms of Minecraft PE.
FAQs
1. How do I apply a texture pack in Minecraft Pocket Edition (PE)?
To apply a texture pack in Minecraft Pocket Edition, follow the specific instructions provided with the texture pack or use the in-game options to navigate and select the desired pack.
2. What are the steps to install texture packs in Minecraft?
Installing texture packs in Minecraft typically involves downloading the texture pack and then applying it through the game's settings or options menu. The exact steps can vary depending on the version of Minecraft and the source of the texture pack.
3. How can I manually install a texture pack in Minecraft Bedrock Edition?
For Minecraft Bedrock Edition, texture packs that are manually installable usually come with a “.mcpack” file extension. Ensure Minecraft is installed on your device, then simply double-click the .mcpack file. This action will automatically open and install the texture pack in your game.
4. How do I add a texture pack to my Minecraft Pocket Edition (PE) server?
To add a resource pack to a Minecraft Bedrock server, follow these steps: Download and extract a resource pack. Right-click the manifest file and minimize it for later use. Log in to your server's control panel and stop the server. Use an FTP client to log into the Minecraft Bedrock server, then navigate to and open the resource_packs folder to add your texture pack.


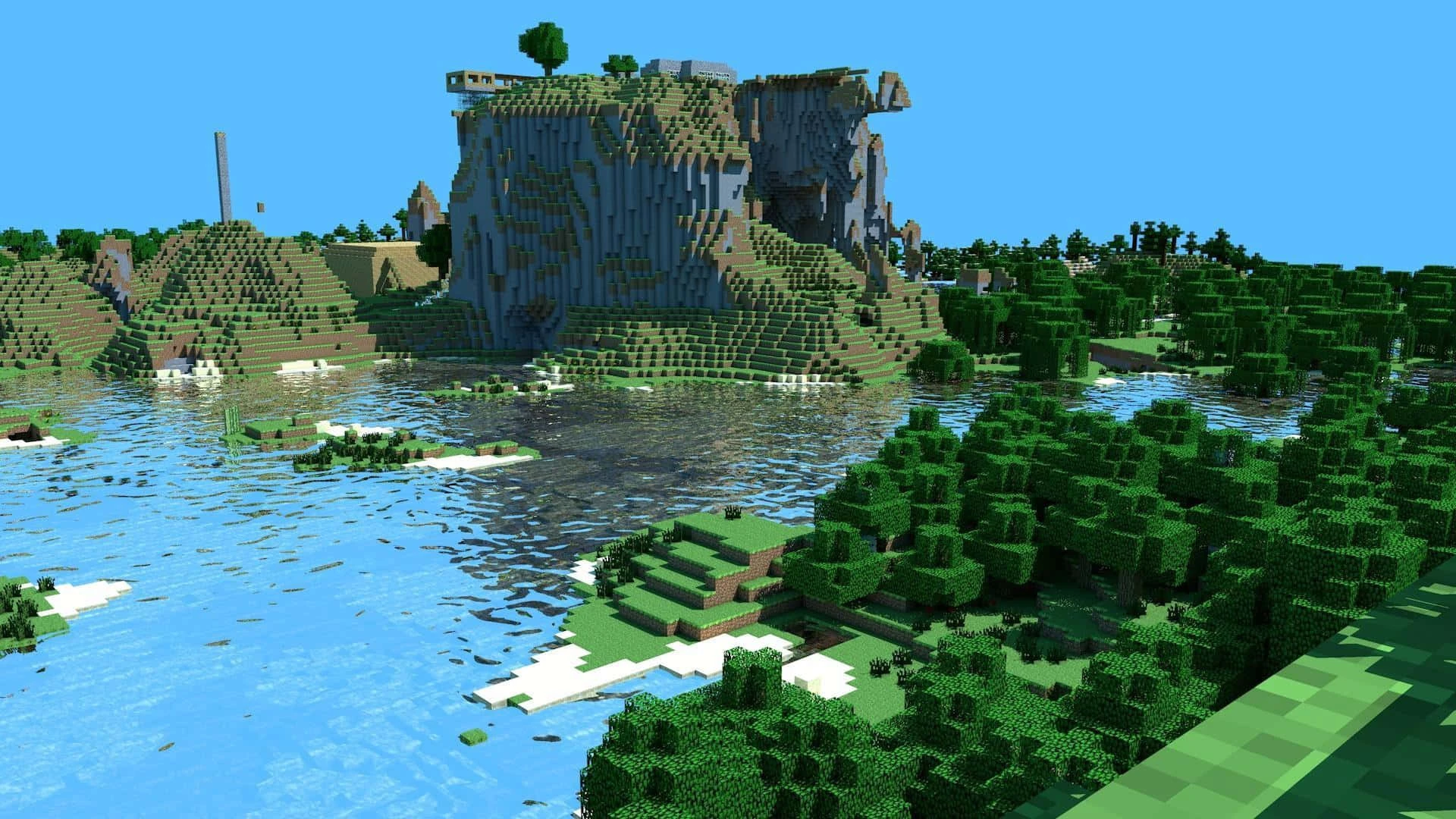
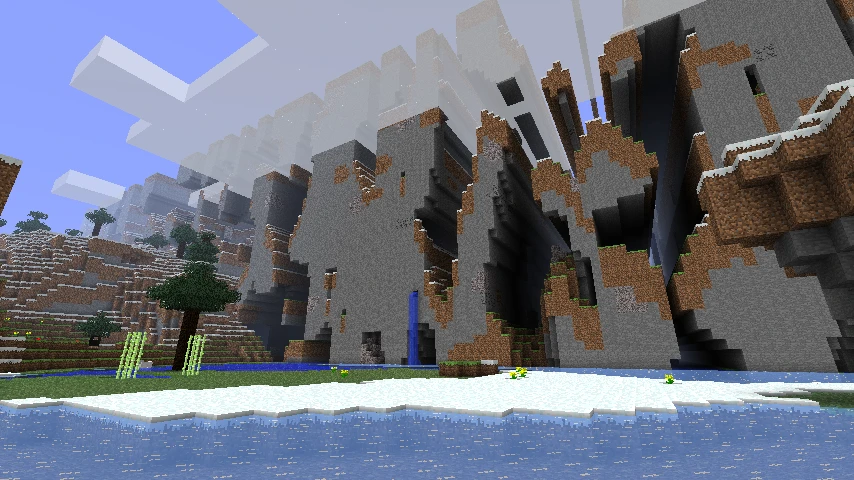




Comments