Enhancing Minecraft Pocket Edition (PE) with mods and add-ons can significantly expand the gameplay experience, introducing new features, blocks, and even entire worlds that were previously beyond imagination. As the popularity of Minecraft mobile mods continues to soar, the process of installation remains a vital skill for players seeking to customize their game. Whether it's through the addition of creatures that challenge the depths of creativity or tools that push the boundaries of construction, the integration of minecraft pe mods transforms the conventional game into a personalized universe.
This article will guide readers through the necessary steps to prepare their device for minecraft pocket edition mods download, highlighting the importance of utilizing tools like FX File Explorer for the installation of minecraft pe mod install android. From downloading minecraft mobile mods to applying them within Minecraft PE, each section, such as installing .MCPack and .MCWorld files, handling .ZIP and .RAR files, and using BlockLauncher for ModPE scripts, will be comprehensively covered. For both newcomers and seasoned veterans of the game, understanding how to install mods on minecraft pe android can greatly enhance the in-game experience, offering a fresh perspective on Minecraft’s endless possibilities.
Preparing Your Device
Ensure Minecraft PE is Updated
Before installing any mods or add-ons, it is crucial that players ensure their version of Minecraft Pocket Edition (PE) is up-to-date. This can be done by:
- Opening the App Store on iPhone and iPad, or the Google Play Store on Android devices.
- Tapping the Search tab at the top of the screen.
- Typing
Minecraft Pocket Editioninto the search bar and hitting Search. - If an update is available, the button next to the app will display Update. Tap it to begin the update process.
- Once the update is complete, Minecraft PE will be ready for mod installation.
Download a File Manager App
To handle the installation files for mods and add-ons, a reliable file manager app is necessary. Here’s how to download one:
- Return to the App Store or Google Play Store.
- Use the search bar at the top of the screen to type in
FX File Exploreror a similar file manager. - Tap Search to find the app.
- Choose GET or Install next to the file manager app of your choice.
- Enter your password or use Touch ID/Face ID when prompted to authorize the download and installation.
- Once installed, open the file manager app from your home screen or apps menu. This app will be essential in managing the downloaded mod files and facilitating their installation to Minecraft PE.
By following these steps, players can prepare their devices effectively for installing mods and add-ons, ensuring a smooth integration into Minecraft PE.
Downloading Mods and Add-ons
Finding Reliable Sources for Mods/Add-ons
When venturing into the world of Minecraft PE mods and add-ons, the first step is ensuring the source is trustworthy to avoid potential security risks like malware. Here are some reputable platforms where players can safely download mods:
- CurseForge: Known for its vast array of Minecraft mods, CurseForge is backed by Twitch and widely regarded for its reliability.
- Minecraft Forum: The official Minecraft Forum includes a dedicated section for mods, offering a variety of user-generated content that is generally safe to use.
- Planet Minecraft: This platform is not only popular for mods but also for texture packs and other community creations, ensuring a rich selection of quality content.
- Modrinth: A newer but rapidly growing site that offers a curated selection of mods and modpacks known for their quality and compatibility.
Players should always read user reviews and verify the source's credibility before downloading any files. Additionally, maintaining updated antivirus software and backing up game files is recommended to safeguard against any unforeseen issues.
Understanding File Formats: .MCPack, .MCWorld, .ZIP, .RAR
Different file formats are used for Minecraft mods and add-ons, each requiring specific steps for installation. Here’s a breakdown of the most common formats:
- .MCPack/.MCWorld: These file types are designed for easy installation. Players can simply click on the downloaded file, and Minecraft PE will automatically handle the installation.
- .ZIP/.RAR: These are compressed files that need to be manually extracted. Players will need a file manager like FX File Explorer to unzip these files. Here’s how to manage these files:
- Download the ZIP or RAR file from a reliable source.
- Open FX File Explorer and navigate to the ‘Downloads’ folder.
- Extract the contents of the ZIP or RAR file to a new folder.
- Depending on the mod, there may be one or two folders extracted. These are typically labeled as ‘behavior_packs’ and ‘resource_packs’.
For installation, follow these steps:
- Navigate to the ‘/games/com.mojang/’ directory on your device.
- Copy the extracted folders to the respective ‘behavior_packs’ and ‘resource_packs’ directories within the ‘com.mojang’ folder.
By understanding these file formats and following the correct procedures, players can ensure a successful installation of mods and add-ons, enhancing their Minecraft PE experience.
Installing .MCPack and .MCWorld Files
Opening the Downloaded File
Once players have downloaded an .mcpack or .mcworld file, they should begin by opening the FX File Explorer app. Navigate to the Downloads folder where the file has been saved. Here, players will find the .mcpack or .mcworld file they intend to install. It is crucial to ensure that the file name is correctly labeled, either as an .mcpack or .mcworld, for a smooth installation process. If the file name is not correct, players may need to rename it accordingly before proceeding.
Importing to Minecraft PE
To import the file into Minecraft Pocket Edition, players should tap on the .mcpack or .mcworld file within FX File Explorer. This action will initiate the import process. During this time, the screen may temporarily go black; players should not be alarmed as this is part of the loading process. Once the import is complete, Minecraft PE will automatically launch, and a notification will appear indicating that the import was successful.
For those who encounter issues with the import not initiating or completing properly, alternative methods such as using Z Archiver may be necessary. In some cases, renaming the file extension to .zip and then back to its original format can help resolve the issue. If problems persist, players might consider reinstalling Minecraft or exploring other file management apps that could offer a solution.
Once the import is successful, and if the file included add-ons, players should not forget to apply the necessary resource and behavior packs. This can be done when creating a new world or editing an existing one, ensuring that all new features are properly integrated and functional in the game.
Installing .ZIP and .RAR Files
Installing .ZIP and .RAR files for Minecraft PE mods involves a few steps that ensure the mods are correctly placed and functional within the game. This process allows players to expand their Minecraft experience with new features and enhancements. Follow the detailed steps below to successfully install mods from .ZIP and .RAR files.
Extracting the Downloaded Archive
-
Locate and Download the Necessary App: First, one needs to find a suitable application for extracting .ZIP and .RAR files. Apps like iZip for iOS devices or FX File Explorer for Android can be very helpful. Ensure the app is downloaded and installed on your device.
-
Open the File: Navigate to the folder where the downloaded .ZIP or .RAR mod file is located. Use the file manager or extraction app to open the file. For .RAR files, especially, an app like iZip is beneficial as it can handle various compressed formats.
-
Extract the Files: Once the file is opened in the app, look for an option to extract or decompress the files. This action will create a new folder containing the mod's files, usually preserving the folder structure needed for the mod to work correctly in Minecraft PE.
Copying Files to the Correct Folders
-
Locate the Minecraft Folder: Open your file manager app and navigate to the
/games/com.mojang/directory on your device. This is where Minecraft PE stores its game data and where you'll need to place the mod files. -
Identify the Mod Folders: Within the extracted mod folder, you should find one or two subfolders, typically named
behavior_packsandresource_packs. These folders contain the data necessary for the mod to function in the game. -
Copy and Paste: Select the
behavior_packsandresource_packsfolders from the extracted mod folder. Copy these folders and paste them into the respective directories within the/games/com.mojang/folder. Ensure that you're placing them in the correct location so that Minecraft PE can recognize and utilize the mod files.
By following these steps, players can install mods from .ZIP and .RAR files into Minecraft PE, enhancing their gameplay with new features and experiences. Remember to always download mods from reputable sources to avoid security risks and ensure compatibility with your version of Minecraft PE.
Applying Mods and Add-ons in Minecraft PE
Creating a New World or Editing an Existing World
To begin applying mods and add-ons in Minecraft PE, players can either create a new world or edit an existing one. When creating a new world, they should navigate to the main menu and select 'Play'. Here, players can choose 'Create New' and then 'Create New World'. For editing an existing world, they should select the world they wish to modify and click on the pencil icon to access the world settings.
Applying Resource Packs
- Access the World Settings: Whether creating a new world or editing an existing one, players need to access the world settings menu.
- Navigate to Resource Packs: In the world settings menu, scroll down to find the 'Resource Packs' section on the left side.
- Select the Desired Packs: Players will see a list of available resource packs under 'My Packs'. They should select the desired pack and tap on it to add it to their world.
- Confirm the Addition: A warning may appear, indicating that the world may become damaged from using the packs. Players should press 'OK' to proceed.
- Ensure Compatibility: It's crucial to include the resource pack that accompanies any behavior pack to ensure the game displays correctly.
Applying Behavior Packs
- Access Behavior Packs Settings: In the same world settings menu, players should locate the 'Behavior Packs' section next to the resource packs.
- Activate the Pack: Under 'My Packs', players will find their behavior packs. They should click on the 'Activate' button next to the desired pack.
- Accept Changes: Upon activation, a notification will inform players that achievements will be disabled. They need to click 'Continue' to accept this change.
- Check Active Packs: Once activated, players can view all active behavior packs by selecting the 'Active' tab. This confirms the packs are ready for use.
- Enter the World: After applying the necessary packs, players can return to the main menu and enter their world. The behavior pack will automatically be enabled, altering gameplay according to the modifications it introduces.
By following these steps, players can successfully apply both resource and behavior packs in Minecraft PE, enhancing their gaming experience with new features and customizations.
Using BlockLauncher for ModPE Scripts
Downloading and Installing BlockLauncher
To begin using BlockLauncher for managing ModPE scripts in Minecraft Pocket Edition, players must first ensure they have the correct version of the app. BlockLauncher is available in two versions: a free Lite version and a paid Pro version. The Pro version supports more mods simultaneously and offers additional features. Here's how to download and install BlockLauncher:
- Choose the Correct Version: Determine whether the Lite or Pro version suits your needs. The Pro version is recommended for extensive modding.
- Download the App: Visit the Google Play Store and search for "BlockLauncher". Select the version you decided on.
- Install the App: Tap on 'Install' and wait for the app to download and install on your device.
- Open BlockLauncher: Once installed, open BlockLauncher. The initial setup might require some permissions to access files on your device, which are necessary for managing mods.
Importing ModPE Scripts
After installing BlockLauncher, the next step is to import ModPE scripts to modify the game. This process allows players to add various enhancements and features to Minecraft PE. Here’s how to import these scripts:
- Launch BlockLauncher: Start BlockLauncher and tap the wrench icon in the top-center of the screen to access the menu.
- Manage ModPE Scripts: From the menu, select 'Launcher Options' and then 'Manage Scripts'. This opens the script management interface.
- Add a New Script: Tap the '+' button, then choose 'Local Storage' to navigate to your device's file system.
- Locate and Select the Script: Navigate to the directory where your ModPE script is saved, usually in the 'Downloads' folder if you've downloaded the script from the internet.
- Enable the Script: After selecting the script, it should now appear in the list of scripts in BlockLauncher. Make sure it is enabled by checking its status. If it’s not enabled by default, tap the script and select 'Enable'.
By carefully following these steps, players can enhance their Minecraft PE gameplay by using BlockLauncher to manage and implement ModPE scripts effectively. This tool provides a straightforward way to customize the game, from adjusting game mechanics to adding new content, ensuring a tailored and enriched gaming experience.
Conclusion
Throughout this guide, we delved into the dynamic process of enhancing Minecraft Pocket Edition through the integration of mods and add-ons. From preparing your device for the seamless download and installation of diverse file formats like .MCPack, .MCWorld, .ZIP, and .RAR, to utilizing tools such as FX File Explorer and BlockLauncher for ModPE scripts, the journey to elevating your Minecraft PE experience has been comprehensively covered. These steps not only unlock the door to a realm of unfettered creativity and customization but also ensure that players of all experience levels can navigate the mod installation process with confidence and ease.
The implications of successfully installing mods and add-ons extend beyond mere personalization, offering a fresh perspective on Minecraft PE's boundless potential. As you venture into this enhanced gameplay, remember the importance of sourcing mods from reputable platforms to safeguard your digital environment. Whether you're a seasoned veteran aiming to revitalize your Minecraft PE adventures or a newcomer eager to explore the vast possibilities mods present, this guide serves as a pivotal resource. By embracing the opportunities for further exploration and the continuous evolution of the Minecraft universe, players can indefinitely enrich their gaming experience.
FAQs
1. How do I enable add-ons in Minecraft Pocket Edition? To enable an add-on in an existing world in Minecraft PE, start by launching the game and selecting the Play button. Then, click the pencil icon next to the world where you want to activate the add-on. Navigate to the Resource Packs tab, choose the add-on you wish to use, and click the Activate button to enable it.
2. What are the steps to install add-ons on Minecraft Bedrock for mobile devices? Begin by launching Minecraft on your device and opening the add-on enhanced world or realm. Download the add-on file to your Android device. Next, open the Settings app, tap on Storage, and then select Explore. Locate the directory where you saved the file, typically in "Download", and proceed with the installation.
3. How can I import files into Minecraft Pocket Edition? To import files into Minecraft PE, start at the Minecraft start screen and click on “PLAY”. On the Play screen, tap the icon labeled "IMPORT". Find the .mcworld file you want to import and select it to start the import process.
4. How do you install add-ons in Minecraft PE on iOS devices? To install add-ons in Minecraft PE on iOS, download the desired add-on file to your iOS device. Then, use the Files app to locate and select the file. The system should prompt you to open it with Minecraft; accept and the add-on will be installed directly into your game.


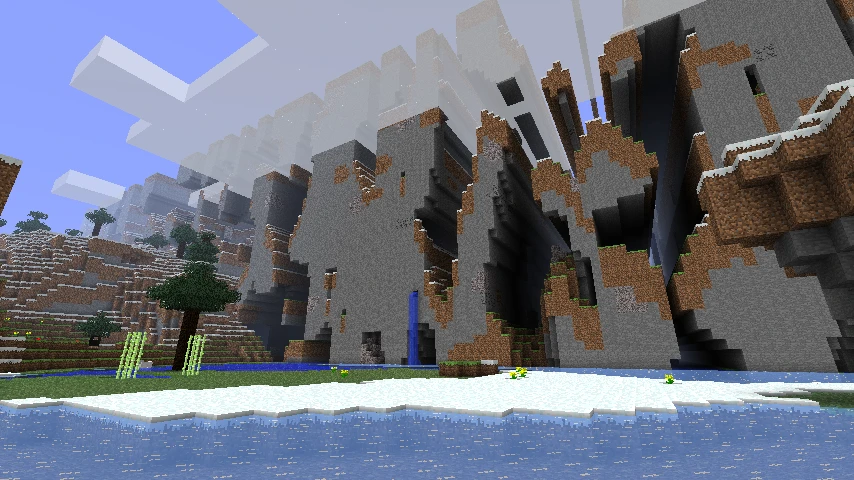
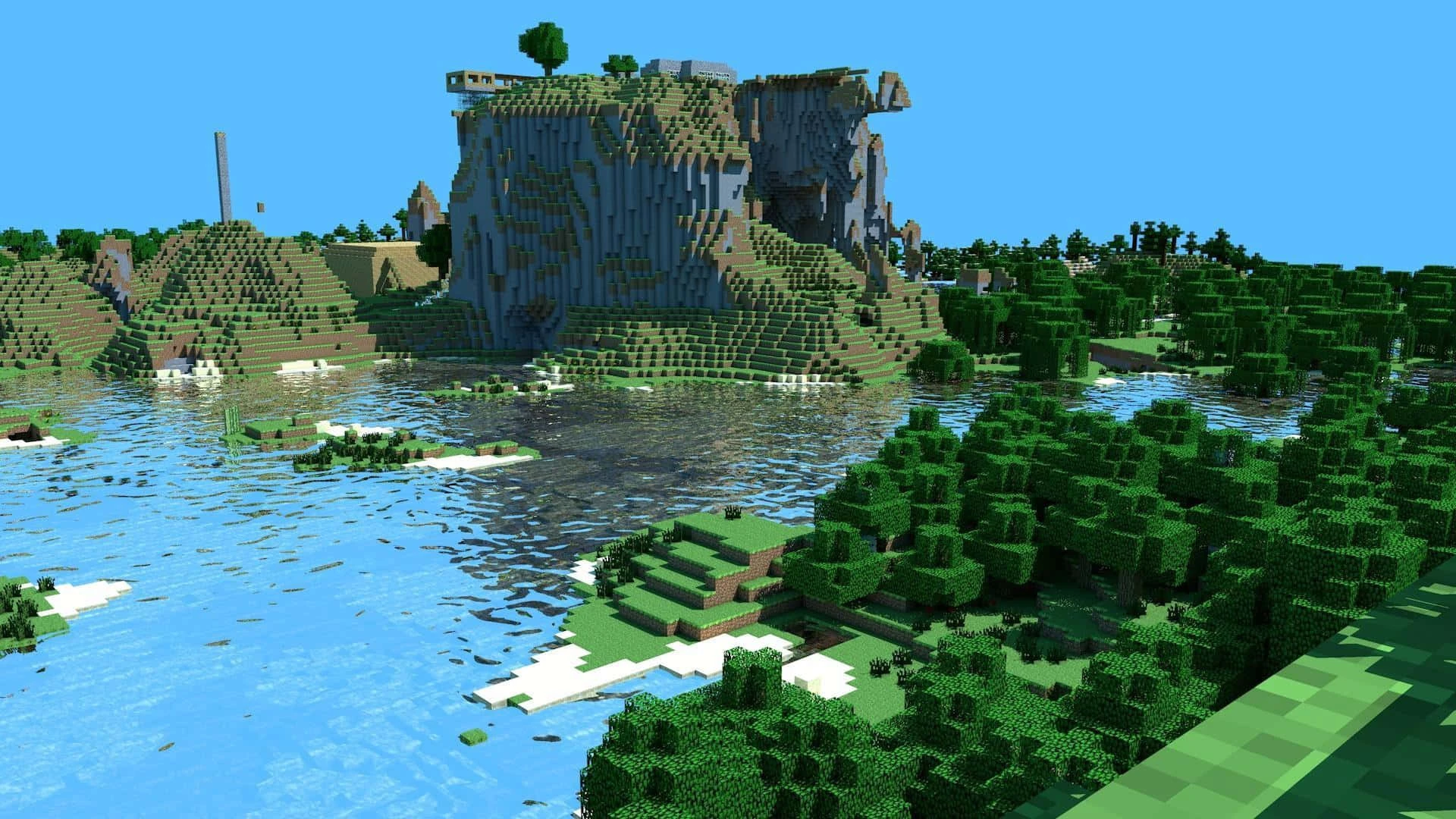




Comments