Minecraft's ever-expanding virtual landscapes offer unlimited possibilities for exploration and creativity, making the installation of new maps a popular way to experience fresh adventures. Understanding how to install Minecraft maps on different devices can greatly enhance players' gaming experience, allowing them to explore user-created worlds that range from breathtaking landscapes to intricate cities. This guide is crucial for gamers looking to diversify their Minecraft play sessions, providing a pathway to countless hours of exploration and enjoyment.
This article will outline the step-by-step process on how to download and prepare Minecraft maps for installation, focusing on devices operating on Android and iOS, as well as providing instructions for those using Windows computers. It will cover essential topics such as converting zip files to the .mcworld format, utilizing a Minecraft PE map downloader, and employing a file manager for Minecraft PE. Whether you're interested in how to install Minecraft parkour maps, seeking to explore new worlds on Minecraft Pocket Edition, or simply curious about how to get MCPE maps on iOS, this guide will navigate through the necessary steps to enhance your playing experience across various platforms.
Downloading and Preparing the Map
When embarking on the journey to install Minecraft maps on your device, the first crucial steps involve finding the right maps and preparing them for installation. This process can be broken down into several key phases: locating maps, downloading them, and correctly extracting the necessary files.
Where to Find Maps
Minecraft worlds created by other players can significantly enhance your gaming experience. To start, one needs to know where to find these maps. Several reputable sites offer a vast collection of Minecraft worlds for download, including but not limited to:
- Official Minecraft Website (occasionally)
- Minecraft Maps
- Planet Minecraft
- CurseForge Minecraft
- Minecraft Forums
These platforms provide a variety of maps, ranging from adventure and survival to puzzle and parkour themes, ensuring there's something for every type of player.
Downloading the Map
Once you have selected a map, the next step is to download it. Most Minecraft maps are archived in .zip or .rar files. When downloading a bedrock map, it should ideally have a .mcworld extension and a Minecraft icon, indicating it's ready to be directly opened in Minecraft. If the map is in a .zip file, it can be easily renamed to a .mcworld file by simply changing the extension. This .mcworld extension is specially optimized for Minecraft Bedrock, making the installation process smoother.
Extracting Zip/Rar Files
After downloading the map, the following crucial step is extracting the compressed file. This process varies slightly depending on your operating system:
-
For Windows Users:
- You will need a file archiver program like 7-Zip, which is free to use.
- Locate your Minecraft saves folder. The path usually looks something like
C:\Users\yourusername\AppData\Roaming\.minecraft\saves. - Use your file archiver program to extract the map into this folder. Ensure all map files, such as
level.dat, are inside a folder within the saves directory. Most maps come pre-structured this way, so no additional steps should be necessary.
-
For macOS Users:
- macOS can open .zip files with its built-in Archive Utility by right-clicking the .zip and selecting "Open With > Archive Utility."
- For .rar files, a program like The Unarchiver is required.
- Similar to Windows, you'll need to locate your Minecraft saves folder (
/Users/yourusername/Library/Application Support/minecraft/saves/) and extract the map there.
-
For Linux Users:
- Use the default application for extracting files or a program like 7-Zip for Linux.
- The Minecraft saves directory is typically found at
/home/yourusername/.minecraft/saves/. - Extract the map files into this directory to proceed with the installation.
By following these steps, players can ensure they have correctly downloaded and prepared their chosen Minecraft maps for installation on their devices, paving the way for new adventures in the game.
Installing Maps on iOS Devices
Installing maps on iOS devices, such as iPhones and iPads, involves a few different methods depending on the tools and resources available to the user. This section covers three main approaches: using iExplorer, utilizing Documents by Readdle, and downloading directly through Safari.
Using iExplorer
- Download and Prepare the Map: The first step involves downloading the desired Minecraft PE map and extracting it if it's compressed (e.g., a .zip or .rar file). If necessary, use an online converter to change rar files to zip files.
- Install and Open iExplorer: Download iExplorer from its official website and install it on your computer. Connect your iOS device to the computer using a USB cable. Open iExplorer and select the "Use Demo" option in the bottom left corner.
- Navigate to Minecraft PE Folder: Click on "Apps" in iExplorer, then locate and select "Minecraft PE". Navigate through the following folders: Documents > games > com.mojang > minecraftWorlds.
- Transfer the Map: Drag and drop the map folder or the extracted files into the minecraftWorlds folder. If the map was in a compressed file, ensure to drag and drop the folder containing the map files, such as
level.dat.
Using Documents by Readdle
- Download Documents by Readdle: Install the Documents app by Readdle from the App Store onto your iOS device.
- Download the Map: Use the in-app browser to navigate to a Minecraft map download site and download the map you wish to install. The map might download as a .zip or .mcworld file.
- Extract and Convert (if necessary): If the file is a .zip, use Documents to extract it. For texture packs or certain maps, rename the file extension from .zip to .mcworld or .mcpack as required.
- Import to Minecraft: Tap on the file and select "Share" or "Open in" from the options, then choose "Copy to Minecraft". Minecraft should automatically open and import your map or texture pack.
Directly Through Safari
- Find and Download the Map: Open Safari and go to a website where you can download Minecraft maps. Select the map you want and download it. The format might be .mcworld or .zip.
- Open or Share the File:
- For iOS 12: You might see an "Open in Minecraft" option immediately after downloading. Tap it to import the map directly into Minecraft.
- For iOS 13 and later: The file will download to Safari's download manager. Open the Files app, locate the downloaded file, and share it to Minecraft. Note: If the file is a .zip, you will need to unpack and repack the files using an app like Documents by Readdle, renaming the final file to .mcworld before sharing it to Minecraft.
- Play the Map: Once imported, launch Minecraft, go to the "Play" tab, and find your newly installed world in the list of available worlds.
These methods provide iOS users with several options for installing Minecraft maps, ensuring that regardless of the device or iOS version, there is a viable way to enjoy new and exciting Minecraft worlds.
Installing Maps on Android Devices
Using File Manager Apps
To install Minecraft PE maps on Android devices, users must first ensure their device settings allow for managing files directly. Here's how to proceed using a file manager app:
-
Download and Prepare the Map: Begin by downloading the desired Minecraft PE map. If the file is in .mcworld format, it can be directly used. If the file downloads as a .zip or .rar, additional steps are required to extract or convert the file.
-
Using ES File Explorer: Install ES File Explorer from the Google Play Store. Navigate to the Downloads folder and locate the .mcworld or .zip file.
-
Import the Map:
- If the file is a .mcworld, simply tap on it to open and import directly into Minecraft PE.
- If the file is a .zip or .rar, use ES File Explorer to rename the file extension to .mcworld or extract the contents.
-
Locate the Minecraft Folder: Navigate to the internal storage and find the directory
Android/data/com.mojang.minecraftpe/files/games/com.mojang/minecraftWorlds. This is the folder where Minecraft PE stores its worlds. -
Transfer the Map: Copy the extracted map folder or the .mcworld file into the
minecraftWorldsfolder. This action moves the map into Minecraft PE's directory structure. -
Verify Installation: Close the file manager and launch Minecraft PE. Check the world list to see if the new map appears, typically at the bottom if it's a newly added world.
Converting .mcworld to .zip
For users who need to convert .mcworld files to .zip format, perhaps for editing or sharing purposes, the process is straightforward:
-
Using MConverter: Access MConverter, an online tool that facilitates file conversions. This tool supports converting large .mcworld files into .zip format, accommodating files up to 2 GB.
-
Upload the .MCWORLD File: Drag and drop the .mcworld file onto the MConverter interface or use the file picker to select the file from your device. Batch conversions are supported, allowing multiple files to be processed simultaneously.
-
Convert and Download: Choose .zip from the list of output formats and initiate the conversion. Once the process completes, download the converted .zip file to your desired location.
This method ensures that Minecraft maps are easily converted and managed, making installation and sharing more flexible for Android users.
Installing Maps on Windows Computers
Using iExplorer
- Download and Install iExplorer: First, download iExplorer from its official website and install it on your Windows computer.
- Connect Your Device: Connect your iOS device to your computer using a USB cable.
- Access Minecraft PE Folder: Open iExplorer, navigate to "Apps", find "Minecraft PE", and go to Documents > games > com.mojang > minecraftWorlds.
- Transfer the Map: Drag and drop your downloaded map folder or the extracted files into the minecraftWorlds folder. Ensure all necessary map files, like
level.dat, are included in the folder you transfer.
Using iFunBox
- Setup iFunBox: Download and install iFunBox from its website. During installation, select your preferred language and click "I agree" to proceed with the installation.
- Connect and Navigate: After installation, connect your device to the computer. Open iFunBox and navigate to the connected device.
- Locate Minecraft Folder: In iFunBox, find the path User Applications > Minecraft > Documents > games > com.mojang > minecraftWorlds.
- Copy Map Files: Copy the map folder you prepared earlier and paste it into the minecraftWorlds directory by pressing Control + V. This will transfer all the necessary map data to your Minecraft PE.
Direct Drag and Drop
- Locate Minecraft Saves Folder: Press
Windows + R, type%appdata%\.minecraft\savesin the Run dialog box, and press Enter. This will open the directory where Minecraft saves its game files. - Prepare Map Files: If your map is in a ZIP or RAR file, extract it using a file archiver like 7-Zip.
- Transfer Files: Drag and drop the extracted map folder directly into the saves folder. Ensure the map folder contains all essential files such as
level.dat. - Verify in Minecraft: Open Minecraft and check the Singleplayer menu to see if the new map appears in your list of worlds.
By following these methods, players can install Minecraft maps on their Windows computers using various tools and techniques, enhancing their gaming experience with new and exciting worlds.
Conclusion
Throughout this detailed guide, we've navigated the comprehensive process of downloading and installing Minecraft maps on various platforms, including Android, iOS devices, and Windows computers. The journey from locating captivating maps to experiencing them in your Minecraft worlds has been thoroughly explored, highlighting crucial steps such as file conversion, map preparation, and actual installation. This exploration ensures that every gamer, regardless of their preferred device, can embark on new adventures within Minecraft's ever-expanding universe.
The significance of these instructions extends beyond simple gameplay enhancement, opening up a realm of unlimited creativity and exploration for the Minecraft community. By following the outlined steps, players are equipped to dive into a vast array of user-generated worlds, each offering unique challenges and experiences. This guide, therefore, not only simplifies the technical process of map installation but also encourages players to explore the infinite possibilities Minecraft has to offer, thereby enriching their gaming experience and fostering a deeper engagement with the game's expansive world.
FAQs
How can I install maps on Minecraft PE for Android devices?
To install Minecraft PE maps on an Android device, look for maps that are in the .mcworld format. This format is specifically designed for Minecraft. Simply tapping on the .mcworld file will automatically install the map into your Minecraft game, regardless of the platform you are using.
What is the process for downloading maps on Minecraft PE for iOS?
The process for downloading maps on Minecraft PE for iOS involves finding maps that are compatible with the iOS version of Minecraft PE and following the instructions provided with the map to install it on your device. The installation process may vary depending on the source of the map.
How can I import worlds into Minecraft PE?
To import worlds into Minecraft PE, start by launching Minecraft and selecting “PLAY" from the start screen. Then, look for an icon labeled "IMPORT" on the Play screen and tap on it. Navigate to the location of the .mcworld file you wish to import, select it, and the game will import the world for you.
What steps are needed to obtain a map in Minecraft PE?
To obtain a map in Minecraft PE, you need to craft it. For crafting a map on PC, Xbox, and PlayStation, place 1 compass in the center crafting box and surround it with 8 pieces of paper. For Minecraft PE and Windows 10 edition, fill all the crafting boxes with 9 pieces of paper to craft a map.

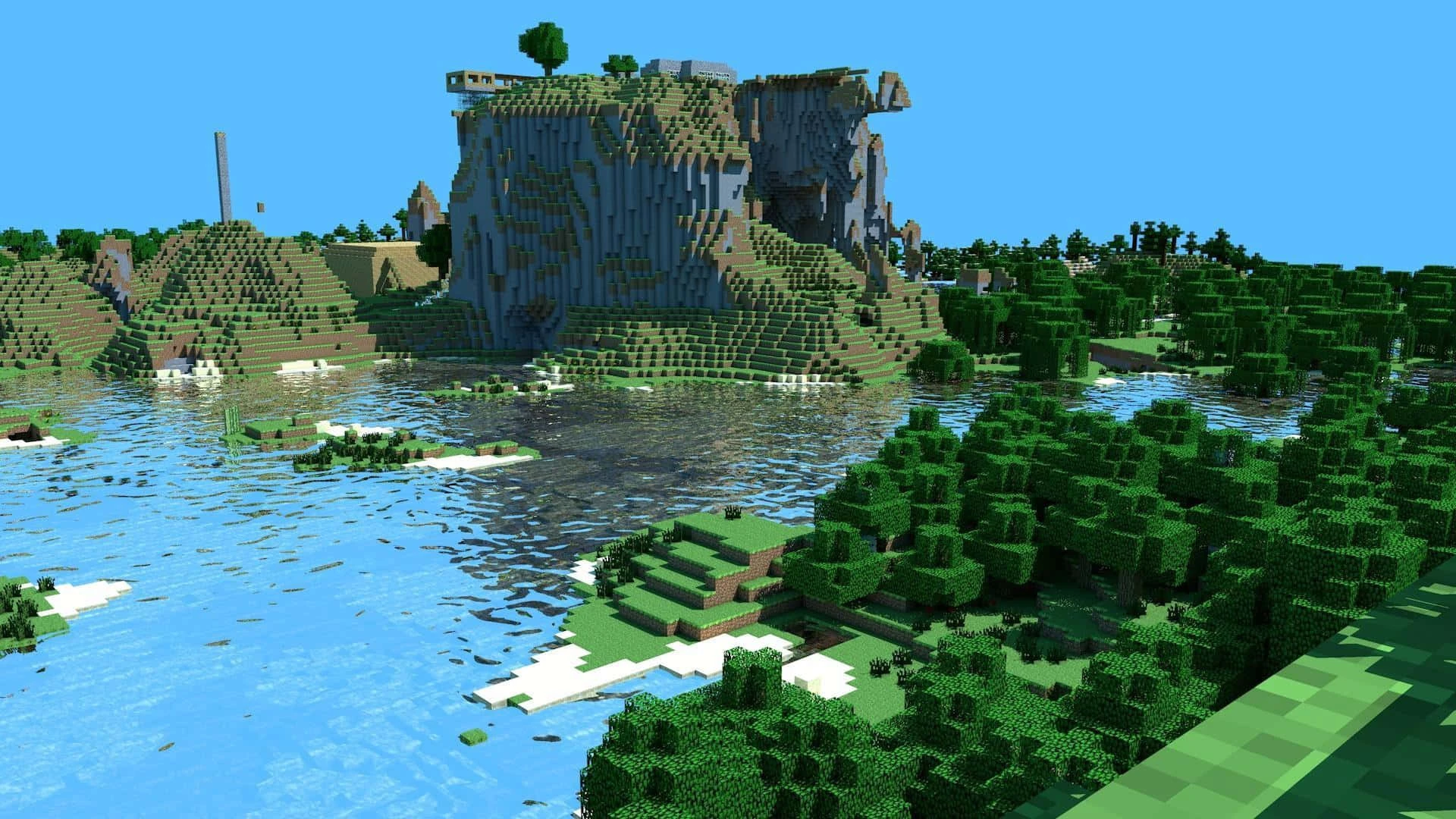
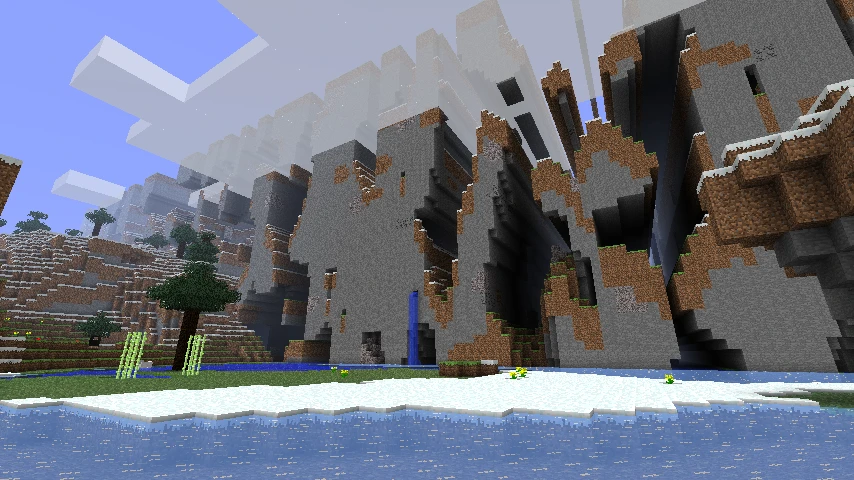





Comments